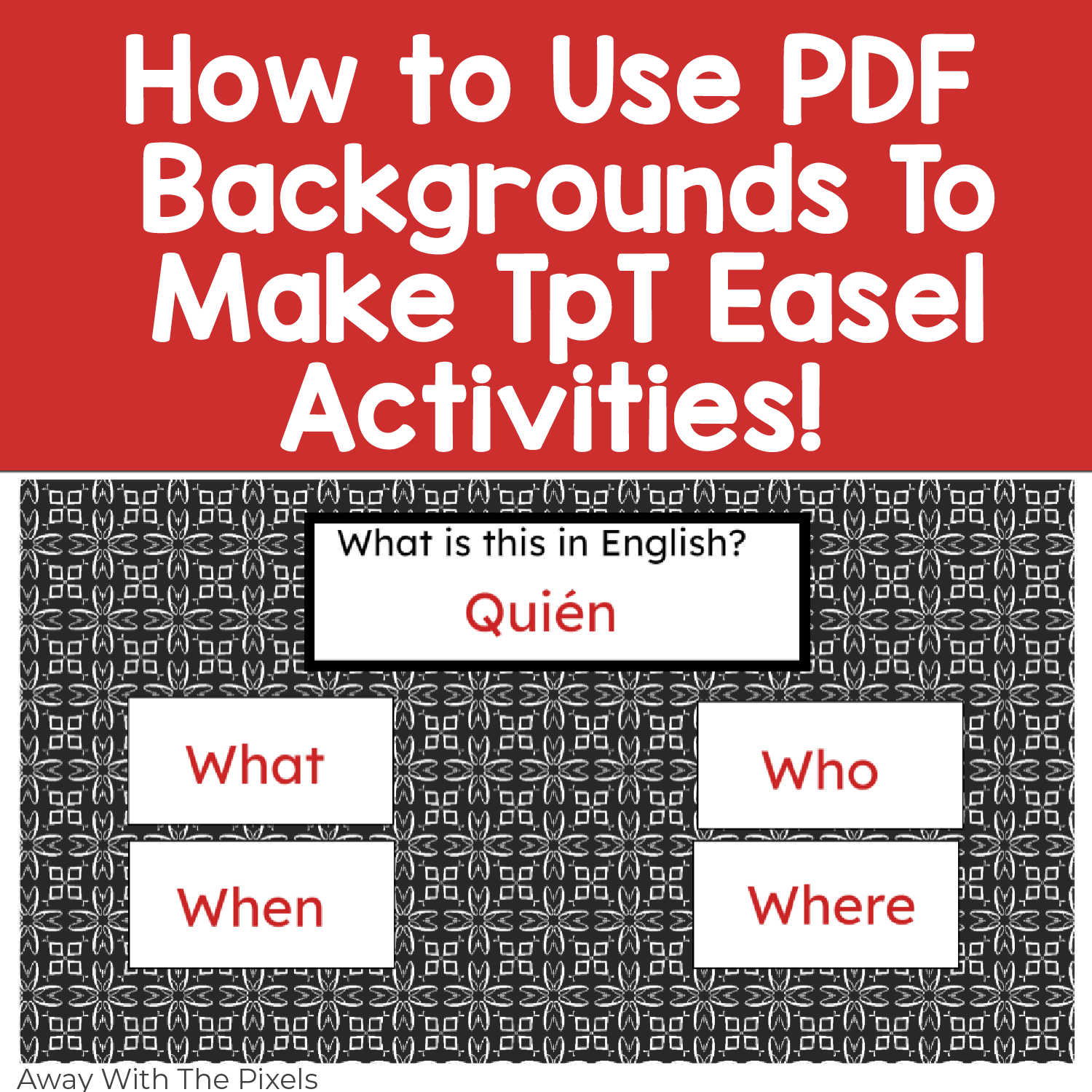If you have purchased some of our Easel activity backgrounds and are not sure how to use them, don’t worry! This tutorial has got you covered 🙂
What are Backgrounds for TpT Easel Activities?
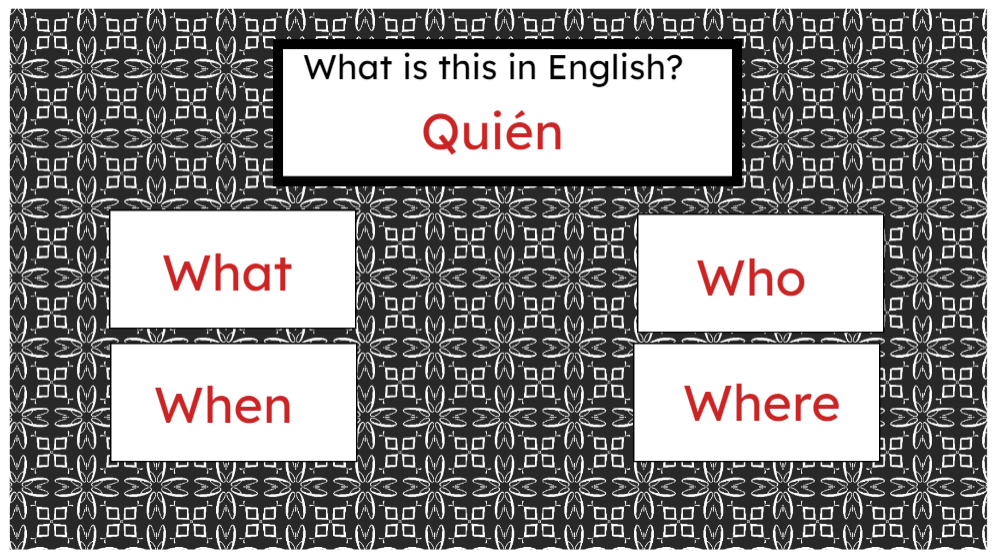
The backgrounds are the backdrop of the Easel Activity page. They can be as plain or as fancy as you want. The background can be part of the activity or, as above, just to make the page a bit more interesting.
Features of the backgrounds are:
- They cannot be moved or resized which means you don’t need to worry about accidentally moving it when working on elements above the background.
- Backgrounds can be reordered and deleted meaning if you don’t like a background in the file, just delete it from the resource.
- Backgrounds can be duplicate to create new pages/slides.
How to Use PDF Background Files
Our backgrounds for Easel activities are in both PDF format (where all the pages are grouped together as one single PDF) and as individual JPG images. The quickest and easiest way to use the backgrounds is to use the PDF file and upload this. The benefit of using the PDF file is that a new Easel activity page is made from each image in the PDF and this forms the background of the slide. This saves you having to upload each files separately and placing the image into the correct place.
Upload the PDF File to a NEW Activity
To upload a PDF background file to a NEW activity go to Easel on Teachers Pay Teachers. Under ‘Create’ select ‘Activity for Listing’ (if you intend to sell your activity).
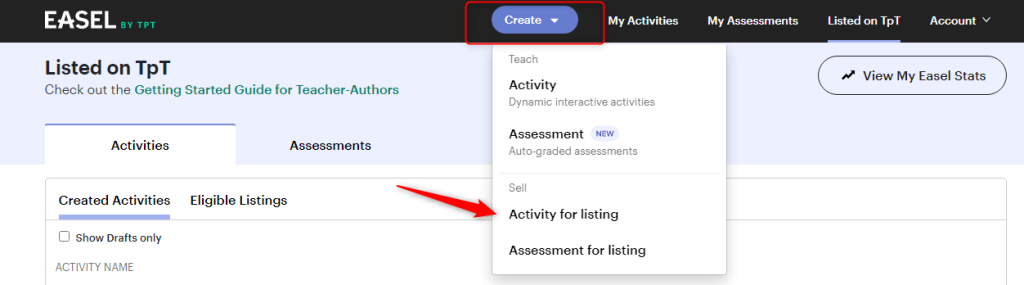
After clicking on this, you will see a window with two options, ‘Upload a File’ and ‘Blank Activity’. The difference between these is that when you select the ‘Upload a File’ option, you can upload your PDF and the PDF pages will form the background to your activity. If you select ‘Blank Activity, there’s an additional step which I’ll cover below.
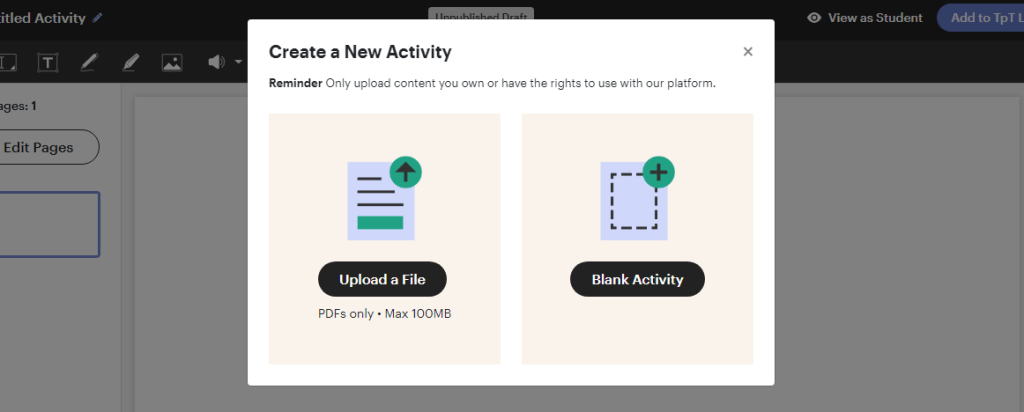
When you click on ‘Upload a File’ you will be prompted to find the file on your computer. Navigate to where you have saved the file.
You will see a new screen which shows the pages in the PDF and also checks you have the permission to use this file commercially. If you are using backgrounds from Away With The Pixels you have nothing to worry about here 🙂 as all our graphics come with commercial use licenses.
You will also see you can choose which pages to use. Just check the files you want to upload.
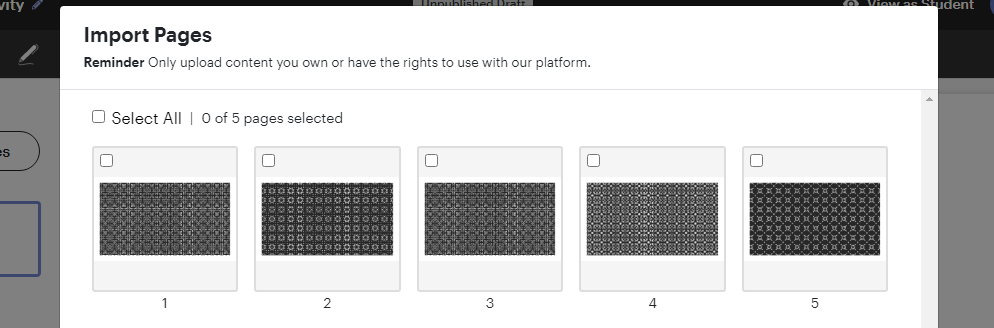
You will now see a new activity has been created with the pages from the PDF. At the time of writing, we can’t currently duplicate slides in TpT Easel, so if you want to add new pages go to ‘Edit Pages’ and repeat the process.
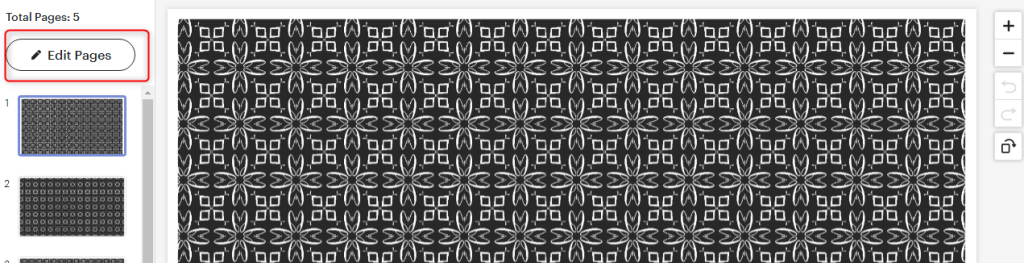
It is also in the ‘Edit Page’ window that we can delete pages
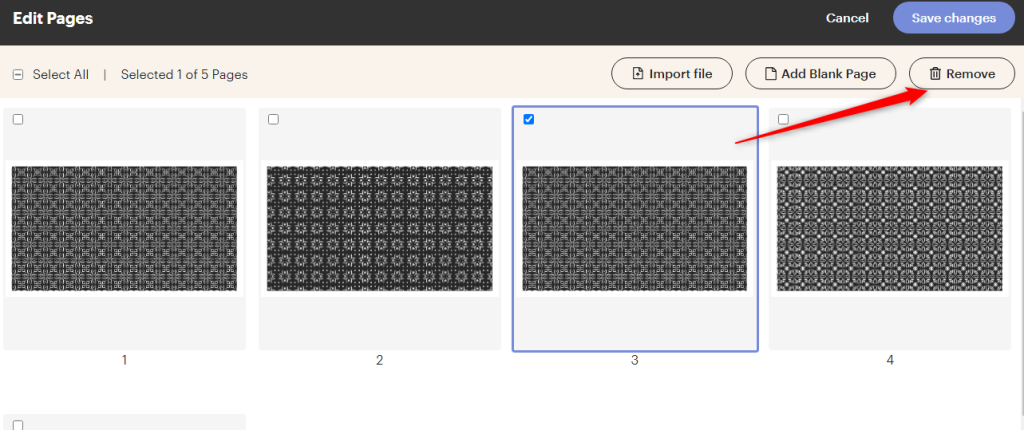
Now you can just add the elements you require on top of the background.
How to Add Backgrounds to An Existing Activity
While you ‘can’ add backgrounds to an existing activity, it’s important to note that we currently can’t add backgrounds under existing pages. We can add new pages to the activity in Edit Pages, as above. Alternatively we can add the background to an existing page as an image and then resize it and drag into position.
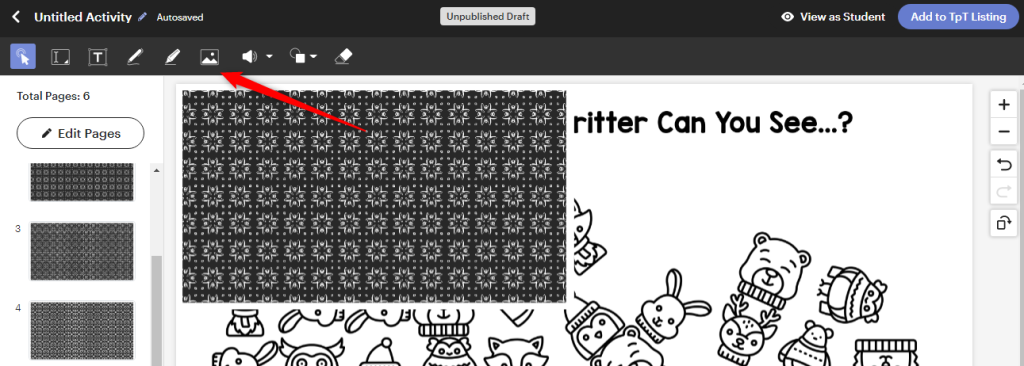
However, there’s one big drawback here – and that is that Easel layers each element in the order it is added. So in this case, the background is added on top of the other elements. To get around this, we’d need to copy the other elements on the page (right click on element and choose ‘copy’ or ctrl C to copy. Then paste these onto the page and they will be layered on top of the background.
This is quite a palaver so it’s best if you only have one or two pages to do.
How to Add Custom Color Elements to Your Background
While you could just add plain white elements, for example boxes or shapes, to your activity, you can create a cohesive look by using colors from the background.
On many of our Away With The Pixels backgrounds we have detailed some of the key colors used on the backgrounds so you can simply add the code to the color picker to create custom colors.
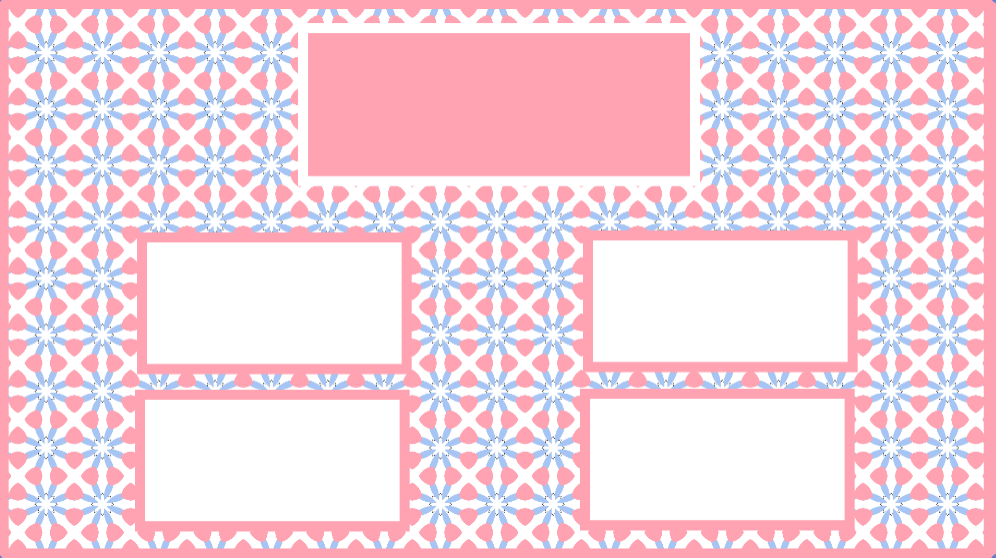
Alternatively use a color picker (there are many free color picker browser extensions that will do this) to find the desired color code.
Tips for Using Colored Elements
While creating color coordinated elements like in the image above creates a professional look and feel, it’s important not to go overboard and use colors which are difficult to read OR which detract from the activity itself.
Make sure there’s a strong contract when using a colored element between the color of the element and the color of the text.
I hope this has been useful and shows how easy it is to use backgrounds to create your TpT Easel activities.